Wondershare Quiz Creator
- Wondershare Quiz Creator Tutorial
- Wondershare Free Download For Windows 10
- Wondershare Quiz Creator Full
Wondershare QuizCreator 4 Crack Full Keygen is one of the best and popular applications which can help you in creating any kind of surveys or quizzes. It will convert anything into multiple question quizzes or surveys which you can further provide to your clients or customers to check the productivity of your firm.
With QuizCreator, you can easily make Flash-based quizzes and surveys in minutes. Please follow this walkthrough guide and enjoy your quiz creation.
Create Questions
Check the question types in QuizCreator:
Question types for creating a quiz
True or False, Multiple Choice (Single Answer), Multiple Response (Multiple Answers),
Fill in the Blank, Matching, Sequence, Word Bank, Click Map, Short Essay
Question types for creating a survey
Likert Scale, Yes/No, Pick One, Pick Many, Shot Answer, Matching, Ranking, Which Word, and Essay
Question Creation
We will take Multiple Choice question as the example to show you how to create a question for a quiz.
1. Create a Multiple Choice question
Select Multiple Choice in the New Question list and you can edit the question in the Question Editing window.
2. Enter question in the question text field
With the powerful editing features, you can easily insert text, images, equations, hyperlinks and edit fonts in the question in the text field. And you can insert some hidden notes as the extra instruction for this question.
Besides, QuizCreator provides the media area for you to insert images, audio and video files. Insert audio - You can record a sound clip, import an audio file or even convert the text to speech for your question. Insert video - you can insert a FLV or SWF file to the question.
The inserted picture or video will be displayed next to the question in the published quiz, just like the following figure shows.
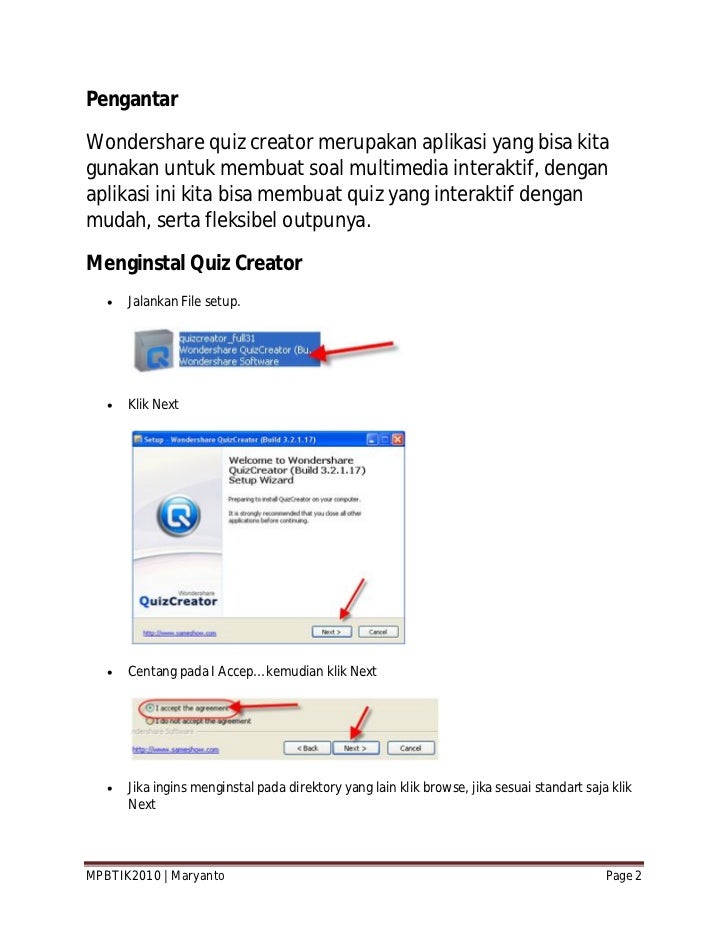
3. Enter the choices in the Choices text field
Enter the choices in the Choices text field and mark the correct answers in the correct column. You should enter two choices at least, and nine at most. Images, equations, hyperlinks and fonts editing are also available in the choices.

4. Set feedback for the multiple choice question
You may provide some interactive feedback to quiz takers when they answer the question. Select feedback type from the drop-down list in the Feedback group.
You can set the feedback message by question or by answer.
- None: No feedback to the quiz taker after the answer is submitted.
- By Question: The feedback is based on whether the question is answered correct or not.
- By Answer: The feedback is based on the single choice of the answers. Quiz takers select different choices and get different feedback.
After choosing the feedback type, you can now put in the feedback message for correct and incorrect choices in the Question Feedback pane. Pictures, equations, and audio files can be inserted if click More button.
Branching is also available in the Feedback group. You can branch quiz takers to different questions based on their responses to the previous questions. Like feedback, branching can also be specified by question or by answer. It will guide test takers to 'continue', 'finish' or 'go to specific question'.
5. Set the question properties
Wondershare Quiz Creator Tutorial
To make it a decent test, there are some properties such as passing rate, points, time limit and more that can be set to the question.
6. Save the question
When you finish editing the question, you can click OK to save the question and close the Question Editing window. Also, you can click the New Question button to save the current question and create another Multiple Choice question.
All the other questions of quizzes and surveys can be created in the similar way of adding multiple choice questions.
Properties
There are powerful and flexible settings including the instruction page, passing rate, font and feedback you can set for the whole quiz. What’s more, you can randomize the questions, and make the quiz with protected password or domain hosting limit.
Player Templates
There are plenty of delicate player templates included in this quiz maker. You can go to Player Template to choose an appropriate one that fits your quiz topic. There are also some popular player & color themes such as general, training, education, and fun for you to choose. If you'd like to customize your own quiz player, many setting options such as the background, toolbar, player size, label and layout are available for you to create a personalized player.
Customize your template with themes, page setup and effects.
Wondershare Free Download For Windows 10
Also, you can set the layout and display options to arrange the layout style, the positions for questions and media, and set some objects display or not.
Publishing
If the preview of the quiz is satisfied, you can go to publish the quiz. The output quizzes and surveys can be exported with following options:
Publish quizzes to QuizCreator Online. And the questions can also be uploaded to the online Question Pool comes with QuizCreator Online for generating quizzes online. QuizCreator Online will collect the results and generate detailed reports for the quizzes.
Wondershare Quiz Creator Full
Upload the published Flash quizzes to Web. In this way, you can collect results with a specified email.
Generate SCORM quiz package for LMS. Integrate SCORM/AICC quiz package with any LMS like Moodle, BlackBoard, SharePoint or WebCT (Not available for QuizCreator Free).
Produce a stand-alone EXE for CD delivery.
Export as Word or Excel file for paper-based testing.