Apple Id Serial Number Check
- Iphone Serial Number Check
- Check Apple Watch Serial
- Serial Number Check Iphone
- Apple Id Serial Number Checker
Before you begin
- You can find these numbers in several places, including Settings, on the physical device, in iTunes, and on the original packaging.
- When you contact Apple for support, you can use the serial number or the IMEI/MEID number to identify your iOS device.
- Once you have found the serial number for your iPhone, iPad, Apple Watch, Apple TV, or Mac, you can check the status of your AppleCare warranty from Apple's website. Navigate to Apple.
- All you need is the IMEI or the serial number. Punch one of those in, and it’ll tell you whether or not the device is activation locked, and whether or not it’s ready for a new Apple ID to.
Find your serial number, IMEI/MEID, or ICCID

Iphone Serial Number Check
- Go to Settings > General > About.
- Look for your device's serial number. You might need to scroll down to find the IMEI/MEID, and ICCID.
- Want to paste this information into Apple registration or support forms? Touch and hold the number to copy.
Understand your mac serial number, enter your mac's serial number here and squeeze all available info out of it! Apple Serial Number Info // Decode your Mac's serial number! There are 60 users browsing this site.
Still haven't found the number that you need? See the following sections.
iPhone
Check Apple Watch Serial
On these devices, find the serial number in Settings and the IMEI/MEID on the SIM tray. If you need support but you can't view the Settings menu, you can use the IMEI/MEID instead of the serial number:
- iPhone XS
- iPhone XS Max
- iPhone XR
- iPhone X
- iPhone 8
- iPhone 8 Plus
- iPhone 7
- iPhone 7 Plus
- iPhone 6s
- iPhone 6s Plus
Serial Number Check Iphone
On these devices, find the serial number in Settings and the IMEI/MEID (the MEID is the first 14 digits of the IMEI) on the back. If you need support but you can't view the Settings menu, you can use the IMEI/MEID instead of the serial number:
- iPhone 6
- iPhone 6 Plus
- iPhone SE
- iPhone 5s
- iPhone 5c
- iPhone 5
On these devices, find the serial number and IMEI/MEID on the SIM tray:
- iPhone 3G
- iPhone 3GS
- iPhone 4 (GSM model)
- iPhone 4s
If you have an original iPhone, find the serial number and IMEI engraved on the back.
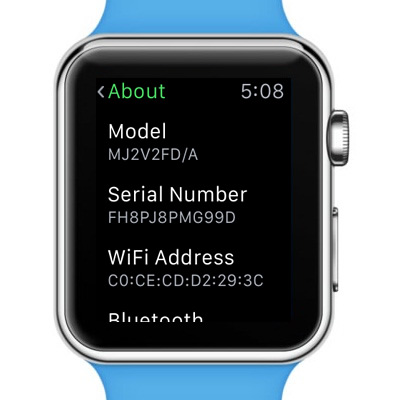
Apple Id Serial Number Checker
iPad and iPod touch
Find the serial number for your iPad Pro, iPad, or iPod touch on the back of the device. On an iPad (cellular model), you'll also find the IMEI. The MEID is the first 14 digits of the IMEI.
iTunes
You can also find your device's serial number in iTunes:
- Connect your iOS device to your computer.
- If iTunes doesn't launch automatically, open it.
- Locate your device. Click the Summary tab to see its information.
- For an iPhone, click Phone Number to find the IMEI/MEID and ICCID. For an iPad (cellular model), click Serial Number to find the CDN, IMEI/MEID, and ICCID.
If you'd like to paste this information into Apple registration or support forms, choose Edit > Copy Serial Number.
If you don't have your device
There are several places to check that might show your device's serial or IMEI/MEID number.
- Go to your Apple ID account page (appleid.apple.com) in a web browser on your computer.
- Sign in with the Apple ID that you use on the device that you need the serial or IMEI/MEID of.
- Scroll down to the section called Devices. To see a device's serial and IMEI/MEID number, select that device.
If you still need help, here's what to try next:
- Do you have a different iOS device with iOS 10.3 or later that's signed in to your Apple ID? On that device, tap Settings > [Your name]. Scroll down to see any devices signed in to your Apple ID. To view the serial and IMEI/MEID number, tap the device name.
- Do you still have your device's original package? Find the serial number and IMEI/MEID on the barcode:
- Still can't find the number that you need? Contact Apple Support by selecting your device from this list: